Een aantal maanden geleden kregen we thuis de slimme meter geïnstalleerd in de meterkast. Dit moet als voordeel hebben dat de netbeheerder op afstand de meterstanden kan aflezen, dus dat je niet ieder jaar weer meterstanden hoeft door te geven. Handig, maar het is natuurlijk ook wel leuk om je eigen slimme meter uit te lezen. Dat kost wel wat knutselwerk. In deze walkthrough leg ik stap voor stap uit hoe je je eigen Slimme Meter kunt uitlezen met behulp van de Raspberry Pi. De totale kosten van dit project zijn ongeveer €65,- . Als je een klein beetje handig bent dan kun je binnen 2 uur aan de slag zijn. Klinkt goed? Top! Daar gaan we!
Disclaimer 😉
Ik schreef dit blog oorspronkelijk in 2016, tussendoor heb ik wat zaken gewijzigd. Desondanks het kan zijn dat er inmiddels zaken zijn veranderd waardoor deze situatie niet 100% meer werkt. Mocht je vragen hebben, reageer hieronder, of stuur een e-mail naar
Stap 1: Download & installeer Domoticz
Domoticz is een server voor de Rpi om eenvoudig aan de slag te gaan. Het is open source en behoorlijk uitgebreid. Vervolgens heb je een SD kaart nodig van ongeveer 4 GB van een beetje fatsoenlijke kwaliteit, want je Rpi gaat er regelmatig data op wegschrijven. Gebruik SD formatter om de kaart grondig leeg te maken. Vervolgens heb je software nodig om de image file die je vanaf de Domoticz website hebt gedownload op de kaart te schrijven. Ik heb dit gedaan via Apple Pi Baker, dan hoef je namelijk niet zelf op de command-line te rommelen. Download dat programma, schrijf de img file op je SD card, en ga naar stap 2.
Stap 2: Configureren van de Pi
Nu je je verse SD kaart gebakken hebt is het tijd om de kaart erin te duwen, en je Raspberry Pi op te starten. Je kunt nu twee dingen doen, je kunt een scherm en toetsenbord aansluiten op de pi zelf (nodig, HDMI scherm en/of verloopstukje en USB toetsenbord) of je doet het headless door met SSH in te loggen vanuit de terminal van je laptop mits je de Pi aan een UTP kabel hebt gehangen. Mocht je gebruik willen maken van wifi (en waarom niet) dan heb je ten eerste een wifi-usb dingetje nodig (heel goedkoop) en zul je dus even een toetsenbord en monitor moeten vinden voor de initiële configuratie van het netwerk. Voor de mee-lezers die nog nooit in hebben gelogd op de Rpi: direct na het opstart van de Pi vraagt deze om een gebruikersnaam (pi) en wachtwoord: (raspberry). Deze kun je later wijzigen, maar dat doen we nu niet. Ok, plugin de Wifi USB dongel in de resterende USB poort en voer vervolgens dit commando in:
sudo nano /etc/network/interfaces
Je komt nu in de nano-editor. Wijzig dit bestand vervolgens zo:
auto lo iface lo inet loopback iface eth0 inet dhcp allow-hotplug wlan0 auto wlan0 iface wlan0 inet dhcp wpa-ssid "Naam van je netwerk" wpa-psk "Wachtwoord van je netwerk"
Nu sla je je bestand op met Control O en sluit je af met Control X. Even de netwerk-adapter restarten
sudo service networking reload
Als het goed is heeft je Wifi Adapter nu van je netwerk een eigen IP adres gekregen, en dit kun je zien met het commando:
ifconfig
Deze tovert een lijst tevoorschijn met al je controllers en IP adressen. Staat ie er tussen? Onthoud deze dan, want we hebben m straks nodig in stap 3.
Stap 3 Inloggen met SSH
Nu je Raspberry Pi ook draadloos is is het niet meer nodig in de fysieke nabijheid van het apparaat te zijn, dus kun je ook lekker op de bank ploffen en vanaf de terminal verder werken. Vervolgens openen we op de mac de terminal, of gebruiken we in Windows Good old Putty en loggen we zo in:
ssh pi@[ipadres dat je net hebt onthouden]
Op de een of andere reden heeft de Domoticz server een restart nodig voordat er ook leven in de brouwerij kwam, dit werkt zo:
cd domoticz sudo ./domoticz
Yes, je bent klaar. Ga nu naar [ipadres dat je hebt onthouden]:8080 in je browser om te zien of je Domoticz ziet.
Stap 3: slimme meter
Het duurste onderdeel in dit verhaal is de slimme meter kabel. Ik zat maar liefst 3 weken te wachten op het model van SOS solutions, dus deze oplossing raad ik af en ik ben gegaan voor de kabel van Smartmeterdashboard die er snel was, en ook werkt.
Stap 4: In de meterkast ermee.
Mocht je geen stroom in de meterkast hebben, zorg er voor dat dit wordt gefixed. Ik doe dit soort dingen nooit zelf maar heb een professional ingehuurd die t voor een paar tientjes netjes heeft gefixed. Hang je Pi op, start m en klik de Slimme Meter Kabel in de P1 poort van je meter. Even wachten tot de Pi ook is opgestart en je kunt weer achter je computer kruipen voor het uitlezen.
Stap 5: in Domoticz configureren
Laatste stapje: Voeg in domoticz de kabel toe aan de hardware. Dit werkt zo:ga naar: setup – hardware. Kies in de lijst voor P1 Smart Meter USB. Klik vervolgens in de tabel op ‘setup’ vlak naast de naam die je je device hebt gegeven. Kies Baudrate 115200. Je ziet nu onder setup – devices een lijst met daarin (in mijn geval) twee componenten: power & gas. Als je achterin de tabel klikt op het vierkantje dan zie je de data die binnenstroomt. Zie je niks? Kijk dan nogmaals of je baudrate goed is opgeslagen. Het duurt sowieso een minuutje voordat de eerste data binnen is.
Conclusie
Met een beetje zelf-knutselwerk is de Pi een ideaal apparaatje om je meterstanden uit te lezen. Daarbij is Domoticz een veelzijdig home-domotica platform dat je ook kunt gebruiken voor het uitlezen van andere apparaten, zoals bijvoorbeeld je thermostaat of bijvoorbeeld de deurbel. Ook je Hue apparaten kunnen werken met Domoticz. Persoonlijk vind ik Domoticz nog steeds niet erg mooi qua interface. Ook zoek ik nog naar een app die écht een goeie tabelweergave heeft van de standen. Misschien maak ik daar binnenkort zelf eentje van. Kortom: je slimme meter uitlezen is helemaal niet heel lastig. Note achteraf: het kan voorkomen dat je SD kaart na verloop van tijd vol lijkt: Domoticz geeft dan aan dat er geen updates kunnen worden uitgevoerd en je meterstanden worden niet meer bijgeschreven vanwege ‘disc full’. Dit is als volgt op te lossen: 1. Log in via de terminal op je Raspberry Pi. 2. Typ ‘sudo apt-get clean’ om wat tijdelijke schijfruimte vrij te maken zodat je Rpi weer een beetje snelheid krijgt 3. De software (Debian) waarop de Raspberry Pi draait heeft een handig tooltje ingebouwd om de schijfruimte op de SD kaart te vergroten door de partitie groter te maken: raspi-confi 4. Kies in de raspi-config optie 1. 5. Reboot de Raspberry pi met het commando ‘reboot’. 6. Log opniew in op je terminal en typ ‘df’ om de grootte van je kaart te zien.
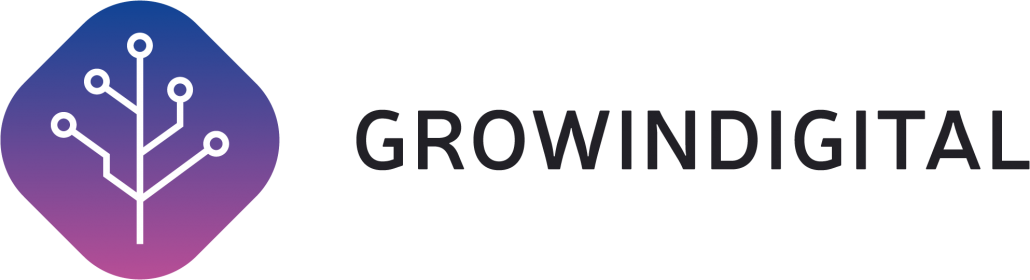

Kan dit ook gewoon met een PI 1 (die heb ik nog werkloos liggen), en bedraad. Ben verder niet zo handig met kabels maken of zo, dus zoek ik een liefst zo compleet mogelijk oplossing
Hoi Edwin,
Volgens mij is dat prima mogelijk! Wanneer je een bekabelde LAN gebruikt dan kun je het configureren van de wifi overslaan. Mocht je nog vragen hebben dan hoor ik het graag.
Ik ga er van de week aan werken. Eerst op zoek naar een kabel.
Ben inmiddels in staat om de Landis + Gyr E350 smart meter (3-fasen) uit te lezen en de data via een Raspberry PI 2 op te slaan in een MySQL database. Wat me opvalt is dat de structuur van de uitgelezen data (telegram) niet elke keer gelijk is. Ik kan niet achterhalen wat de oorzaak is. Soms krijg ik twee keer een half bericht binnen en soms staan specifieke delen op net een andere positie. Je zou verwachten dat het bestand altijd dezelfde structuur heeft …. maar nee. Enig idee waar dit aan zou kunnen liggen.
Beste Jos
Ik jouw oplossing uitgeprobeert om de slimme meter gegevens binnen te halen.
Ik maak gebruik van de vorige versie van RPI wifi dongle. Domotisz geinstalleerd en werkt prima.
Nu heb ik de slimme meter aangesloten en de deze geconfigureerd krijg nu in Domotisz de waarden van eltra en gas te zien.
Heb wel de bautrate naar 9600 moeten zetten anders werkt het niet.
Nu wil ik via de fibaro link de data doorgeven an mijn Fibaro.
het lukt wel de elektra gegevens door te sturen maar de gas gegevens niet, zie ook dit niet in de log van de Domotisz.
Doe de overdracht via een virtual device, heb alle conf nog eens bekeken maar kan geen errors vinden .
Nogmaals ook in de log wordt gas niet getoond, alleen als ik domotisz en keer start zie je eenmaal de gas module in de log daarna alleen nog maar de elektra.
Heb jij een idee wat er fout kan zijn.
vast bedankt
groet
rob Snoek
Hallo Jos,
Ook bij mij werkt alles prima. Ik heb alleen een klein vraagje: Het gasverbruik wordt maar één keer per uur uitgelezen is dat aan te passen naar bijvoorbeeld 2x of 4x per uur?
Hoi Arne, dat is inderdaad wel wat weinig. Welke slimme meter heb je precies?
Hallo Jos,
als elektriciteitsmeter heb ik een Sagemcom XS210 daar is mijn Raspberry uiteraard op aangesloten. Als gasmeter heb ik een Itron gasmeter type G4 RF1 eV WL beide van Enexis.
Ik heb nog gezocht in Domotics zelf maar kan daar ook niets vinden over het aantal keer uitlezen per uur.
Hoi Arne, welke kabel gebruik je exact? Lees op het forum van Tweakers dat dit uit kan maken, hier een topic -> https://gathering.tweakers.net/forum/list_messages/1792159
Hallo Jos.
als elektriciteitsmeter heb ik de Sagemcom XS210 en daar hangt als gasmeter de Itron gasmeter type G4 RF1 eV WL aan vast.
Zou het een verschil kunnen maken tussen PI-2 of een PI-3?
Hallo Jos,
Zo aan het einde van 2018, heb je ondertussen al een oplossing gevonden om mooiere weergave van de tabellen te maken?
Ik gebruik zelf ook Domoticz, op een Synology NAS en de p1 kabel is dus rechtstreeks op de NAS aangesloten, maar het grote nadeel vindt ik dat Domoticz de historische detail-data niet bewaard. Alle details worden uiteindelijk verwerkt tot dagwaarden en die worden bewaard.
Ik zoek dus een simpele oplossing die alle detail informatie altijd opslaat. De NAS staat 24/7 aan en heeft voldoende opslagcapaciteit.
Oplossingen die ik online heb gevonden vragen altijd heel veel kennis van programmeren en gebruik maken van database-software waar ik ook weinig verstand van heb.
De volgende stap is dan inderdaad een mooie grafiek maken van die data. Ik heb dat wel eens geprobeerd via Grafana, maar dan moet je ook weer veel verstand hebben van programmeren, om de juiste gegevens op de juiste manier uit de database te halen.
Er zou toch ondertussen een heel eenvoudige oplossing moeten bestaan om mijn data op mijn eigen NAS op te kunnen slaan?
Hey Jeroen,
Dank voor je reactie. Ik moet bekennen dat het een beetje aan m’n aandacht ontsnapt is de afgelopen maanden. Ik heb Grafana wel een keer gebruikt dus dat is een heel goed idee. Ik zie dat er ook een image is voor de Raspberry Pi. Ik ga knutselen, wellicht kunnen we een bijgewerkte gids maken voor 2018 🙂
Wellicht handig, na lang zoeken kwam ik een stukje code tegen die ik na trial and error aanpassing werkend heb gekregen in Grafana. Ik gebruik het in combinatie met een MariaDB database die ik weer vul met een script van Egregius (https://egregius.be/2018/store-temperature-data-from-domoticz-in-mysql-for-historical-analyses/).
in mijn geval heet de tabel in de database dus temp_day en de waarden komen van “kamer temp nefit’. Ik had vooral moeite het deel tussen de haakjes bij timestamp werkend te krijgen.
Syntax used for showing graphs in Grafana
SELECT
UNIX_TIMESTAMP(DATE_FORMAT(stamp,”%Y-%m-%d %H:%i:%s”)) as time,
`Kamer temp nefit` as value
FROM temp_day
WHERE $__timeFilter(stamp)
ORDER BY time
Adding a second line in the same graph:
Add new query and change the value column
Ik wil dit graag ook gaan doen. maar ik zie door de bomen de raspberries niet meer. welke pi moet ik nu kopen, en waar kan ik dat het beste doen? en wat heb ik daar dan nog bij nodig? P1 kabel , daar kom ik uit, maar de rest….
Beste Willem, in principe kan dit met bijna alle Raspberries uit de ‘normale’ serie, dus de 2, 3 en 4. Mijne draait op een 2, en is al behoorlijk lang heel stabiel. Het maakt eigenlijk helemaal niks uit.
Pingback: De slimme meter uitlezen met Home Assistant -
Hi
Ik heb zelf mbv van Grafana en MySQL een monitoring systeem gemaakt voor mijn Slimme Meter. Wil je weten hoe, kijk dan op https://blog.westerbeek.name. Mocht je vragen hebbbem dan hoor ik die graag.
Mooi gedaan!